Are you getting the “Elevated Permissions Are Required To Run Dism” error when you try to run a system scan on Windows 11? When your computer isn’t working right and this message comes up, it can be frustrating. But don’t worry, because we have some quick fixes for this problem! In this blog post, we’ll show you how to fix the “elevated permissions” error and get your computer working again. Let’s get started.

What is the problem?
The “Elevated Permissions Are Required To Run Dism” error is a common issue that Windows 11 users face. When you try to perform a system scan using the DISM command, this error pops up if your account does not have administrator privileges.
This error message indicates that the user account attempting to execute the DISM command lacks sufficient permissions to access and modify system files. Without elevated permissions, it is impossible to run certain commands on your computer, such as performing a system health check or repairing corrupted files.
The Elevated Permissions Are Required To Run Dism Windows 11 problem can occur due to various reasons, including an outdated operating system or malware infections. It’s important to diagnose and fix the underlying cause of this error promptly to prevent further damage and ensure the smooth functioning of your computer. In the next section, we will discuss how you can resolve this issue quickly and easily.
ALSO READ: Ps5 Could Not Voice Chat Due To Network Error (Solution 2023)
How to fix it
The first step is to make sure that your user account has administrative rights. If it doesn’t, log in as an administrator or ask someone with admin rights to give you those rights. After that, try again to run the DISM command.
If the problem wasn’t that you didn’t have administrative rights, you need to open Command Prompt with elevated permissions. To do this, right-click on Command Prompt and choose “Run as administrator.” You can also press the Win+X keys and click on the Command Prompt (Admin) option.
User Account Control (UAC) can also be turned off. Go to the settings for your computer and look for “User Account Control Settings.” Then, move the slider bar away from the Always Notify option, which is the most secure setting.
Fixing: To run Dism, you need to have higher permissions. Checking for administrative privileges or opening Command Prompt with higher permissions is needed to fix a Windows 11 error. You can also disable user account control settings by dragging down the slider bar in the UACs settings menu in system preferences.
What are the consequences of not fixing it?
If the problem of needing elevated permissions to run DISM on Windows 11 isn’t fixed, it can lead to a number of problems. One of the biggest problems is that it can make your system less safe and less useful.
When you have a problem with DISM, you might be tempted to ignore it because you think it won’t have much of an effect on how well your computer works. This is not true, though, because DISM is a key part of maintaining and fixing Windows installations.
If you don’t fix this problem, it could slow down the system or even cause certain programs to crash or freeze. This happens because some programs need DISM to do certain things for them to work right.
If the problem with the elevated permissions needed to run DISM isn’t fixed, it could cause problems with future updates and patches from Microsoft. So, fixing this problem quickly is important if you want your operating system to work well.
If you ignore any problems with the higher permissions needed to run DISM on Windows 11, it could hurt the health and stability of your computer. It’s always better to deal with these problems right away, before they get worse.
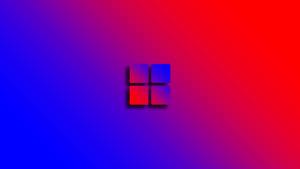
Conclusion
Having to use elevated permissions to run Dism on Windows 11 can be annoying and take a lot of time. But if you follow the steps above, you can easily fix this problem and get your system back to where it should be.
Remember that if you don’t fix this problem, it could hurt the way your computer works and make it less safe. So, if you see this kind of error message, it’s important to act as soon as possible.
If you follow the simple steps in this article, you should be able to fix the “elevated permissions required” error without too much trouble. We hope that these tips will help you get the most out of Windows 11.









